지난 포스팅에서 갤럭시 스마트폰의 갤러리에서 사진의 위치 정보 설정에 대해 알아보았다.
사진의 위치 정보는 사진의 상세 정보에서 살펴볼 수 있었다.
이때 상세 정보에는 사진의 위치 정보뿐만 아니라 유용한 메뉴가 숨어 있다.
24시간 타임 랩스, 리마스터, 인물사진 효과, AI 지우개
AI가 사진의 구성을 살펴보고 제안되는 메뉴로서 사진마다 제안되는 메뉴가 다르다.
상세정보 보기
▶ 갤러리에서 사진 선택 - 선택된 사진을 위로 쓸어 올리거나 하단의 i 탭

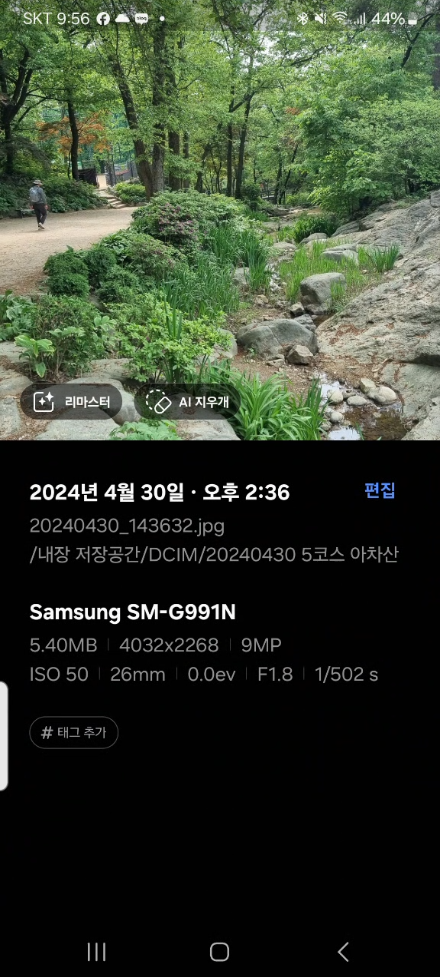
사진의 상세정보에서 사진 하단에 메뉴가 나타난다.
1. 24시간 타임 랩스
2. 리마스터
3. AI 지우개
4. 인물사진 효과
1. 24시간 타임 랩스
- 실제 카메라의 하이퍼 랩스 기능을 사용하여 촬영한 영상은 아니지만 사진을 이용하여 24시간의 변화, 낮과 밤 그리고 아침의 변화를 담은 영상을 아주 쉽게 만들어 낼 수 있다.
▶ 갤러리에서 사진 선택 - 하단의 i 탭 또는 화면을 위로 쓰러 올린다. - 사진 하단에서 24시간 타임 랩스 탭
→ 자동으로 타임 랩스 동영상이 생성된다.
→ 재생시키면 음악과 함께 12초의 타임 랩스 영상이 생성되었다.
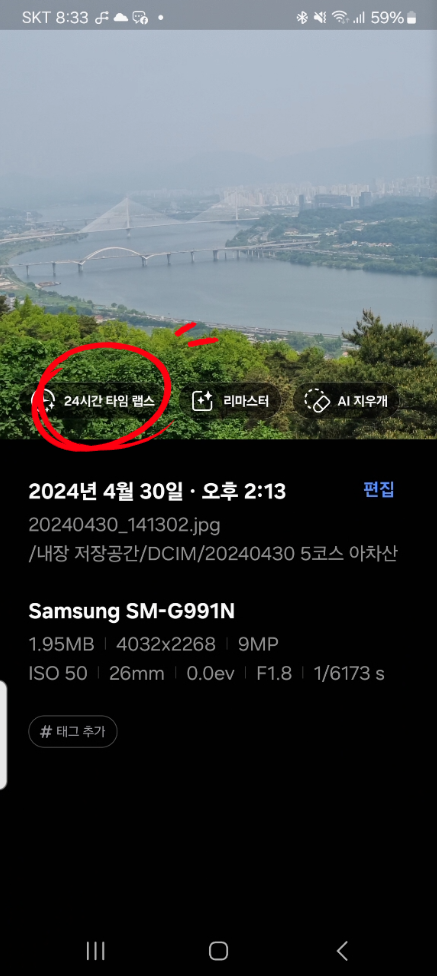

① 공유 - SNS 등에 공유할 수 있다.
② 다른 파일로 저장 → 갤러리에서 '최근 항목' 또는 해당 이미지가 있었던 앨범에 생성된 동영상이 저장된다.
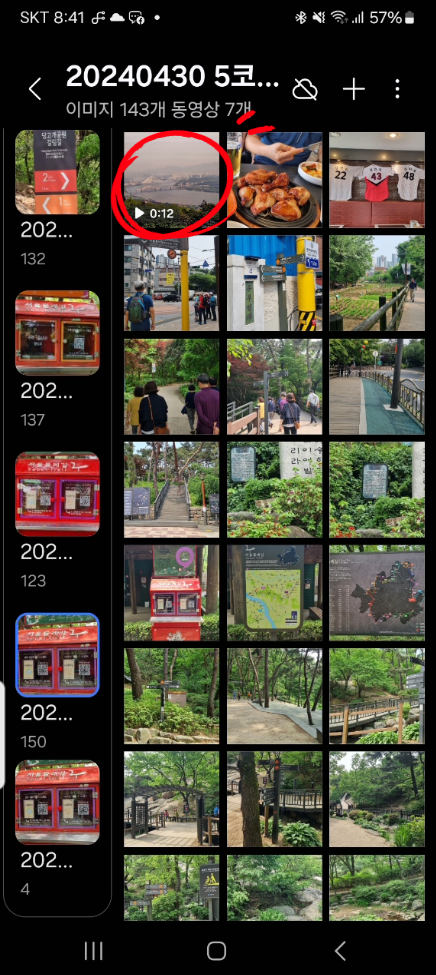
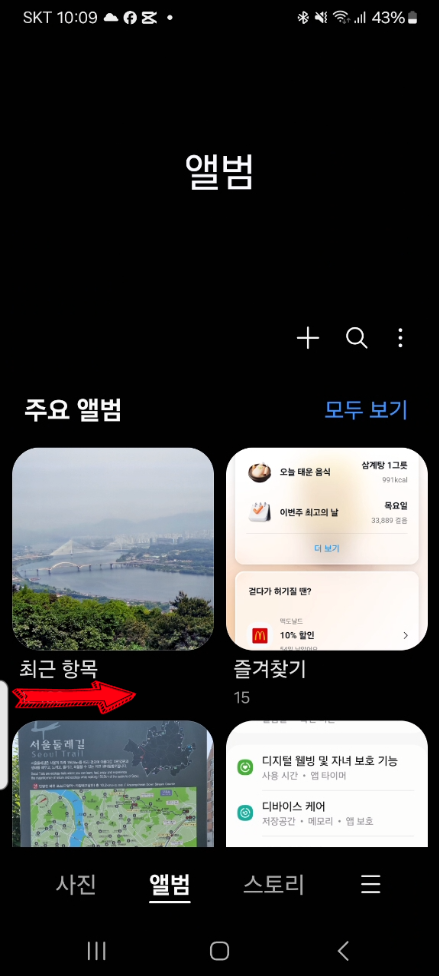
▷ 생성된 타임 랩스 영상 ◁
2. AI 지우개
- 사진에서 불필요한 부분을 지우고 싶다면 AI 지우개를 이용하자.
▶ 갤러리에서 사진 선택 - 하단의 상세정보 i 탭 - AI 지우개 탭
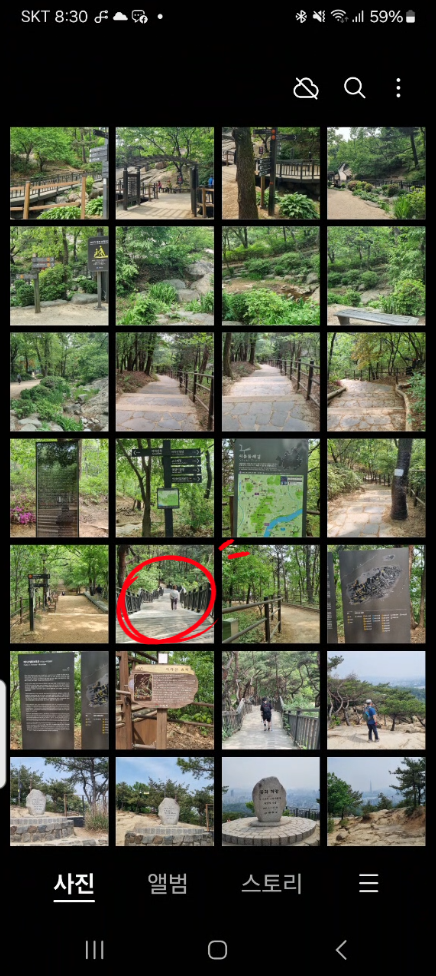
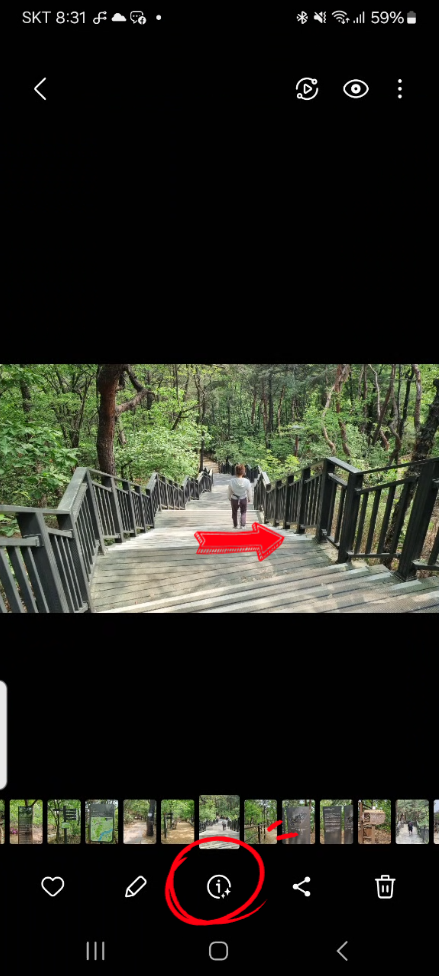
▶ 지우고자 하는 대상 영역 선택 - 하단의 지우기 탭
→ 화면을 두 손가락으로 확대하여 인물을 선택했다.

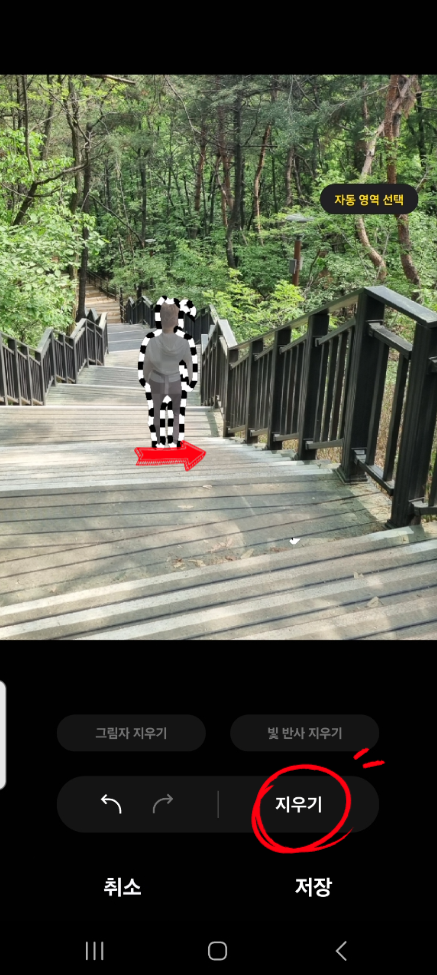
▶ 저장 탭 - '저장'과 '다른 파일로 저장' 중 선택하여 저장한다.
→ 저장 - 원본을 대체하여 저장된다.
→ 다른 파일로 저장 - 원본은 그대로 있고 인물이 사라진 사진이 저장된다.


3. 리마스터
- 사진을 ai가 감지하여 최적의 화질로 제안해 준다.
- 저장 및 SNS에 공유할 수 있다.
→ 바로 저장을 하면 리마스터된 사진만 저장된다. 만약 원본 사진과 리마스터된 사진 둘 다 저장하려면 오른쪽 하단의 더보기에서 '다른 파일로 저장'으로 저장하도록 한다.
▶ 갤러리에서 사진 선택 - 사진 하단의 i 탭 - 리마스터 탭


- 원본과 리마스터된 사진이 비교하도록 보여준다.
→ 저장 - 원본을 대체하여 리마스터된 사진이 저장된다.
→ 더보기 탭 - 다른 파일로 저장 - 원본과 리마스터된 사진 둘 다 저장된다.
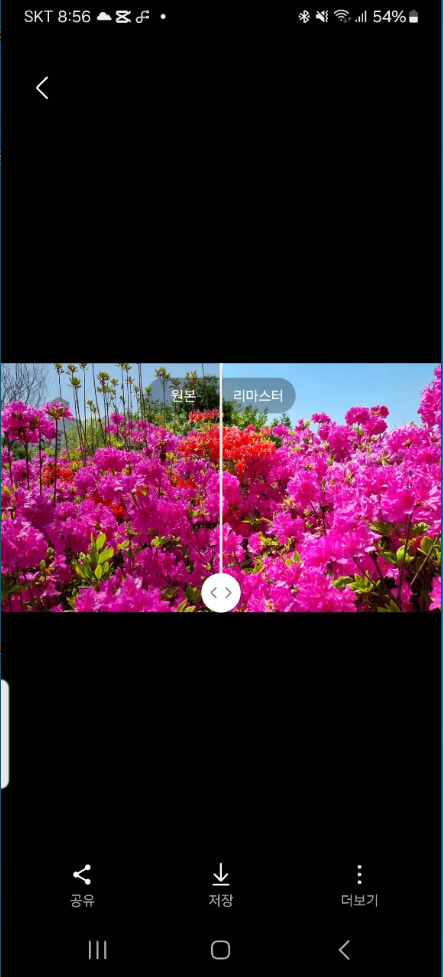
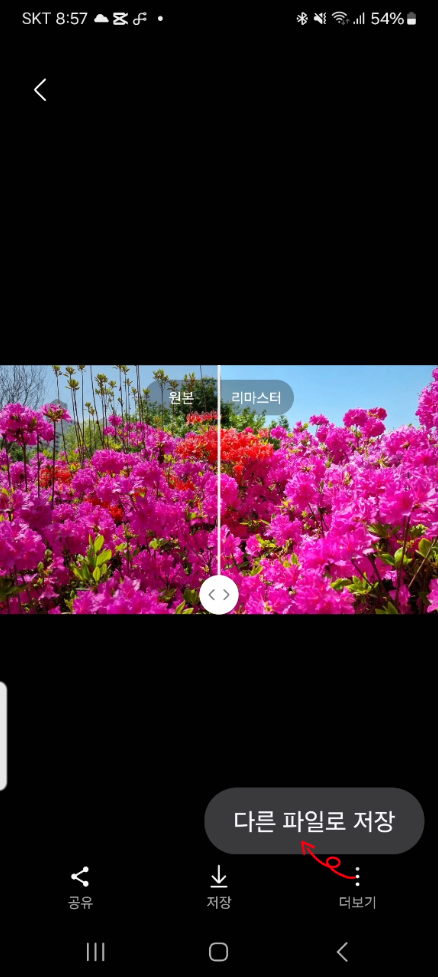
→ 원본 사진 바로 옆에 저장된다.
4. 인물 사진 효과
- 인물이 중심인 사진에서 인물이 돋보이도록 배경을 흐리게 하여 인물을 훨씬 돋보이게 한다.
▶ 갤러리에서 사진 선택 - 사진 하단의 i 탭 - 인물 사진 효과 탭 - 적용 탭 - 더보기 탭 - 다른 파일로 저장 탭
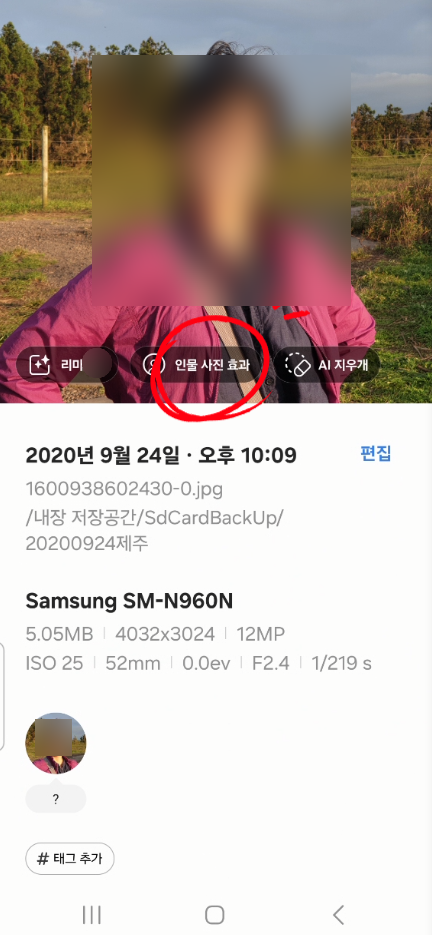


→ 수치가 낮으면 배경이 선명하고, 수치가 높으면 배경이 흐려진다.