사진의 일부분에 모션을 설정하여 변화를 줄 수 있는 앱이 있다.
내가 원하는 부분에 방향과 위치를 설정하여 움직이게 할 수 있다.
MotionLeap: 사진에 생명을 불어넣는 AI 애니메이션 앱
MotionLeap은 Lightricks에서 개발한 인공지능 기반 애니메이션 앱으로, 사진에 움직임을 추가하여 생생한 애니메이션을 만들 수 있도록 지원한다. 2021년 4월에 출시된 MotionLeap은 다음과 같은 특징을 가지고 있다.
특징
- 사진에 움직임을 추가하여 살아있는 이미지를 만들 수 있다.
- 머리카락, 눈, 입, 옷 등을 각각 조정하여 자연스러운 움직임을 만들 수 있다.
- 배경에 애니메이션 효과를 추가하여 더욱 풍부한 표현이 가능하다.
- 무료 버전은 기능 제한이 있으며, 고급 기능은 유료 버전에서만 사용할 수 있다.
사진의 일부분만 움직이게 하기 - 모션리프(Motionleap)
1. 설치
스마트폰에 설치하여 사용하는 앱이다.
▶ 플레이 스토어에서 '모션 리프'이라고 입력 - 설치 탭

- 설치가 끝나 열기를 하고나면 간단하게 메뉴에 대한 설명이 진행된다.
- 마지막 오버레이 항목의 하단 '바로 시작해볼까요' 탭 - 요금제 화면의 왼쪽 상단 X 탭

무료 기능만 사용하여 알아보자.
2. AI로 이미지 생성하여 만들기
- AI로 간단하게 이미지를 생성할 수 있다.
▶ 왼쪽 상단의 'AI' 탭 - 원하는 방법으로 로그인
→ 난 'Countinue with Google' 탭하여 내 구글 계정으로 로그인했다. -

▶ 원하는 이미지의 프롬프트 입력 - 바로 아래의 여러 스타일 중에 하나 선택 - 'Accept and generate' 탭 - 4장의 이미지 중 하나 선택 - 오른쪽 상단의 Edit' 탭
→ 프롬프트 입력은 영어로 해야 한다. 번역기나 챗GPT, 또는 Gemini에서 원하는 이미지의 대한 설명을 영어로 번역하여 활용한다.
→ 난 '바다로 떨어지는 폭포'를 입력하고 사진 스타일로 선택했다.
→ 간단하게 4개의 이미지가 생성된다. 이미지를 옆으로 넘기면 다른 이미지를 볼 수 있다.

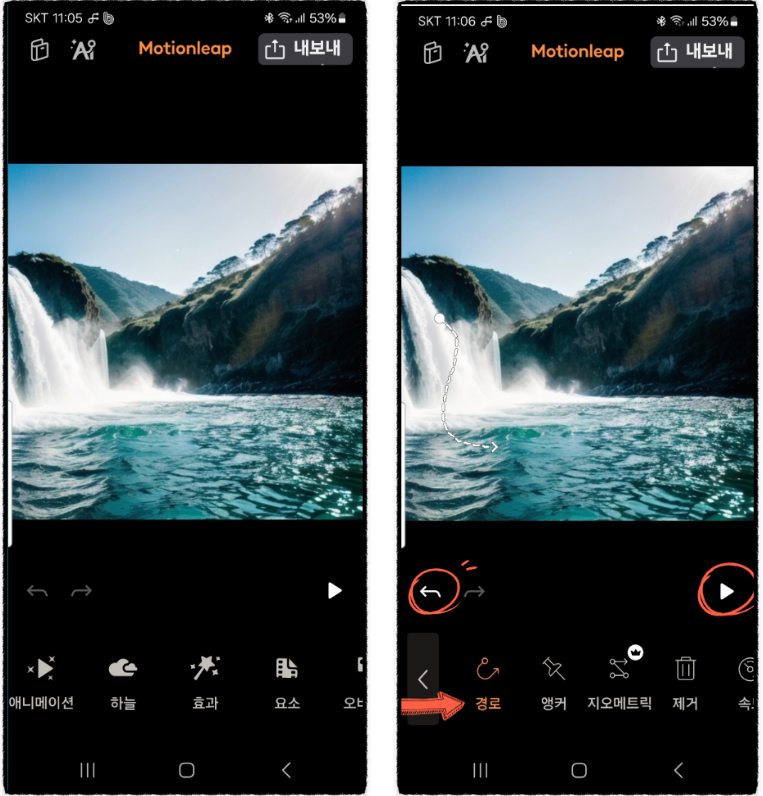
메뉴
애니메이션
▶ 애니메이션을 탭하면 다음과 같은 메뉴들이 나온다. 각각을 살펴보면

- 경로 - 움직임의 경로를 그린다. 즉 애니메이션 적용 방향과 위치를 설정하는 것으로 시작점에서 움직이려는 방향으로 드래그하여 이미지를 애니메이션화 한다.
- 앵커 - 앵커로 점을 찍으면 고정되어 경로로 설정한 부분만 움직이게 된다. 즉 움직이는 부분과 움직이지 말아야 할 부분의 경계를 지정해주는 역할을 한다.
- 속도 - 움직이는 정도를 더 빠르게 하고 싶을 경우 사용한다. 느리게 할 수는 없다.
- 동결 - 앵커와 유사한 기능이다. 움직이는 부분과 움직이지 말아야 할 부분의 경계가 명확할 경우 앵커를 사용하면 편리하지만 경계가 불규칙할 경우 사용하기 어렵다. 이 경우 동결을 이용해 움직이지 말아야 할 부분을 칠해준다.
- 제거 - 내가 설정한 것들을 없애고자 할 경우 사용한다.
- 고정해제 - 움직임을 막기 위해 고정시켜둔 영역을 해제할 경우 사용한다.
- 루프 - 움직임의 유형을 설정해주는 기능이다.
→ 사진을 애니메이션화 하는데 경로, 앵커, 동결 메뉴가 가장 많이 활용된다.
메뉴 바로 위 버튼
오른쪽 플레이 버튼을 탭하여 바로 적용된 효과를 볼 수 있다. 수시로 눌러 적용된 효과를 보며 마음에 안들면 왼쪽의 되돌리기를 탭하여 적용시킨다.
▶ 애니메이션 적용이 끝나면 왼쪽의 꺽쇠를 탭하여 메인 화면으로 나온다.
그외 메뉴

하늘
- 평범했던 하늘을 다양한 하늘로 만든다. 무료로는 몇 개 사용할 수 없다.
효과
- 사진에 반짝임을 준다던지 하는 효과를 줄 수 있다.
요소
- 몇 가지 요소를 사진에 추가시킬 수 있다.
Beatloops
- 배경 음악 선택! 무료는 하나만 사용 가능하다.
오버레이
- 비가 온다던지 하는 효과를 사진에 오버레이해서 적용시킬 수 있다.
엠비언트
- 안개가 피어 오른다던지 등의 사진의 분위기를 다양하게 표현할 수 있다.
카메라 FX
- 살짝 사진에 움직임을 적용시킬 수 있다.
그외 필터, 조절 등의 메뉴로 사진을 조정할 수 있다.
내보내기
- 여러가지 효과 적용이 끝나면 오른쪽 상단의 '내보내기' 탭
→ 내보낼 위치를 선택할 수 있고, 영상의 사이즈 선택 및 지속시간을 설정할 수 있다.
- 내보내기가 완료 되면 바로 공유 창이 바로 뜬다.

< 이미지 생성하여 부분 애니메이션 적용된 영상 >
3. 내 사진에 움직임 주기
첫 화면에서 좀 전에 이미지 생성하여 만든 영상은 'Text to Image'였다.
이번에는 내 사진에 적용해 보자!
▶ '+새로운 작품' - 접근 허용 탭


▶ 갤러리에서 사진 선택 - 앵커로 점을 찍고,
- 애니메이션 경로는 위아래로 하며,
- 날리는 효과 적용하고,
- 요소는화염을 선택했다.
- 그리고 오버레이 효과도 주고,
- 하나 있는 비트루프 적용하고,
- 앰비언트에서 애니메이션의 움직임도 설정하여 완성했다.
→ 선택한 요소는 두 손가락으로 늘리거나 줄이는 등의 크기 및 방향을 조절 할 수 있다.
→ 이 때, 사용한 메뉴는 메뉴 바로 위에 점이 찍혀 표시된다.
→ 사진은 서울둘레길 8-1구간 북한산 자락의 선림사에서 찍은 거북이이다.
▶ 완성된 작품은 내보내기하여 완성한다.
< 완성된 결과 >
- 간단한 앱이어서 사용이 쉽다.
- 왕관 표시는 유료로 사용시 적용 가능한 효과들이다.
- 음악은 무료로는 하나만사용할 수 있는 등 제한이 많아 아쉽다.
- 대부분의 AI 영상 앱에서는 부분 적용이 힘든데 부분적으로 효과를 줄 수 있어 꽤 유용하다.
- 특히 앵커와 경로를 잘 조정하면 훨씬 괜찮게 표현할 수 있을 것 같다.