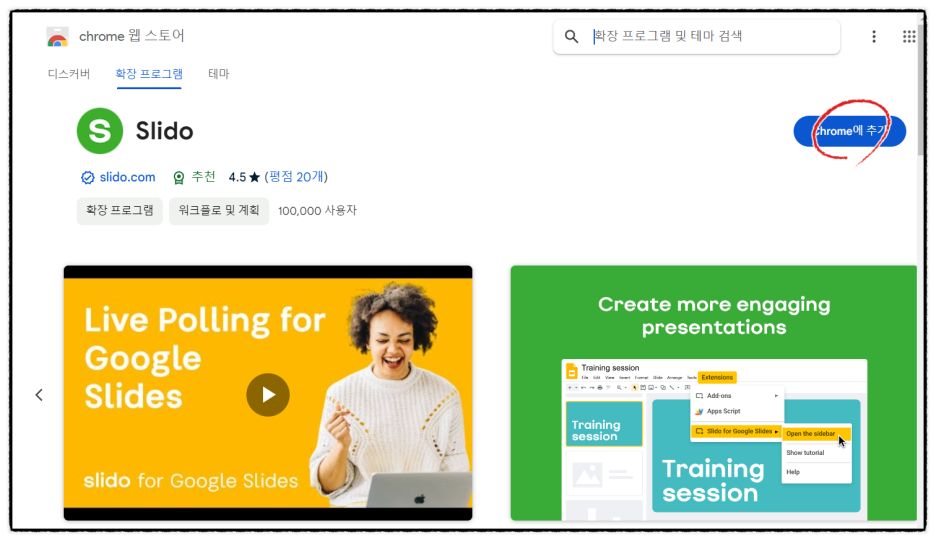종종 강의를 하면서 수강생들의 의견을 알아 보거나 투표를 하거나 등의 상호 작용이 필요할 때가 있다. 이때 간단히 Q&A 및 설문조사를 할 수 있는 SLIDO라는 플랫폼을 활용하자.
- SLIDO는 내 컴퓨에 설치 해 놓으면 파워포인트에 자동으로 삽입되어 강의 교안의 슬라이드로 삽입하여 활용할 수 있다.
- 또한 확장프로그램으로 Chrome에 추가하면 자동으로 구글 프레젠테이션에 삽입되어 강의 교안을 작성할 때 슬라이드로 삽입하여 활용할 수 있다.
SLIDO
- 슬라이도는 매우 유용한 설문 또는 퀴즈 도구로, 무료로 이용하면서도 직관적이고 상호작용이 뛰어나다.
- 다양한 종류의 퀴즈 및 설문을 만들 수 있어 슬라이도를 활용하면 더욱 효율적인 교육이 가능해진다.
1 SLIDO 사용은
- 웹에서 SLIDO에 로그인하여 바로 사용하거나
- MS 오피스의 파워포인트나 Google Docs의 프레젠테이션에 설치하여 사용할 수 있다.
2 무료 사용시
- 최대 100명의 참가자를 대상으로 무제한 청중 Q&A가 가능하고, 이벤트당 3개의 설문조사를 할 수 있다.
3 로그인
- 설문지를 만들어 설문조사를 진행하려면 가입이 되어야한다.
▶ 검색창에 SLIDO 입력 - 검색 결과 클릭
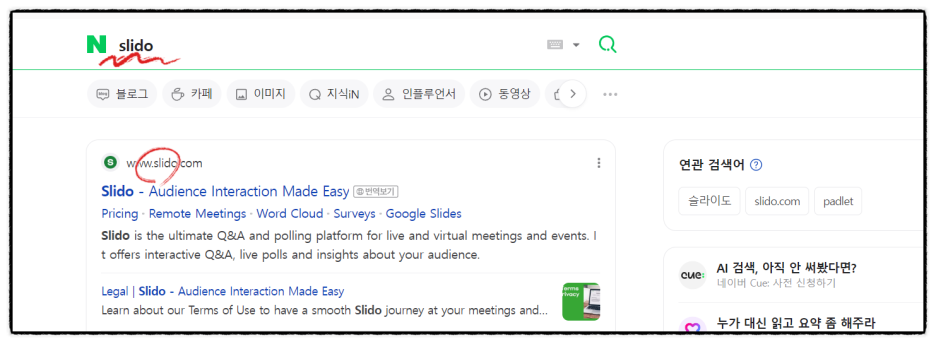
▶ 하단의 'Get started for free' 또는 오른쪽 상단의 'Sign Up' 클릭
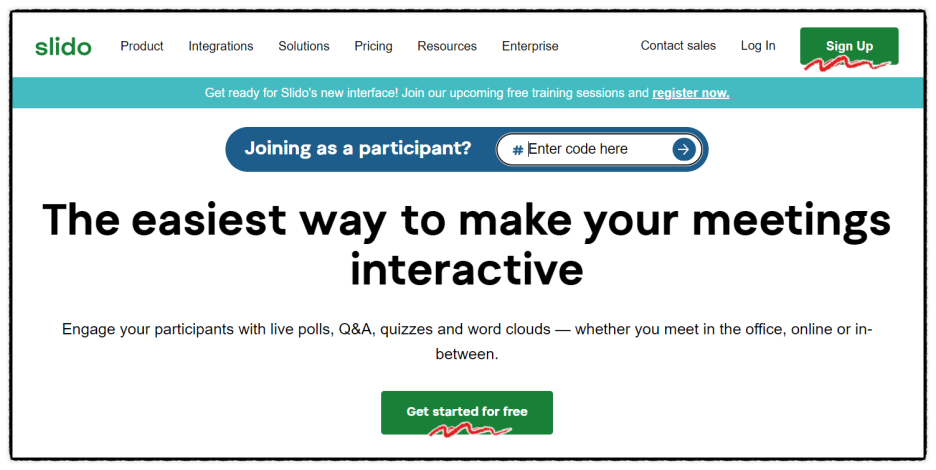
▶ 구글 계정으로 진행
→ 왼쪽의 빈 칸에 다른 사람의 슬라이도 설문지의 코드 번호를 입력하면 로그인 없이 설문에 응할 수 있다.
▶ 구글 계정 클릭 - 계속 클릭 - 간단한 설문 후 Dashboard 클릭
→ 구글 계정이 여러 개인 경우에는 하나를 선택한다.
4 웹에서 설문지 만들기
▶ Create a slido 클릭
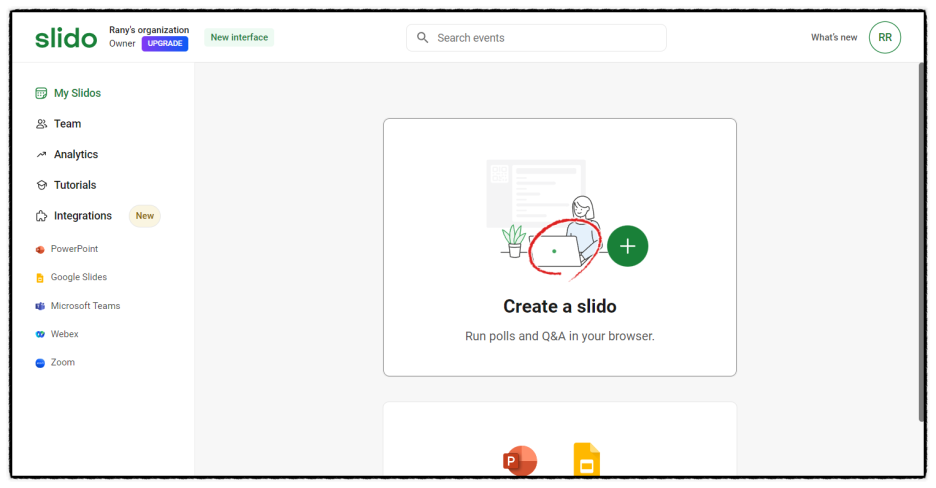
▶ 설문 조사 기간과 설문 이름 적고 Create Slido 클릭

▶ 오른쪽 상단의 Create Slido 클릭
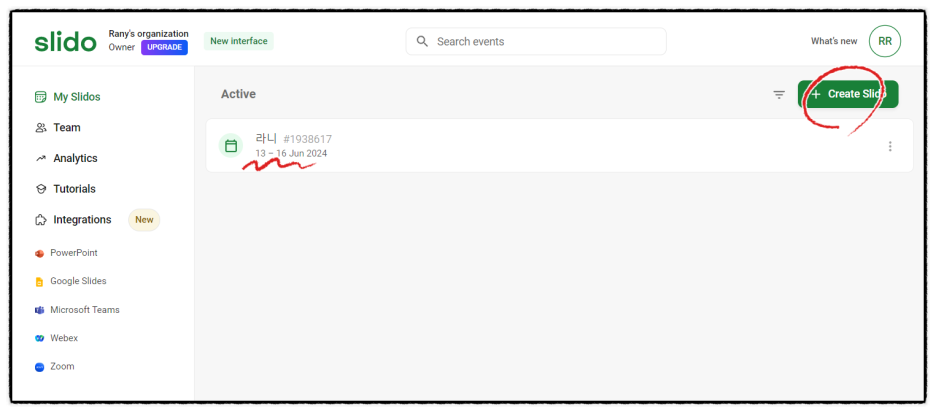
▶ Add new를 클릭하면 오른쪽에 6가지 설문의 유형이 나타난다.
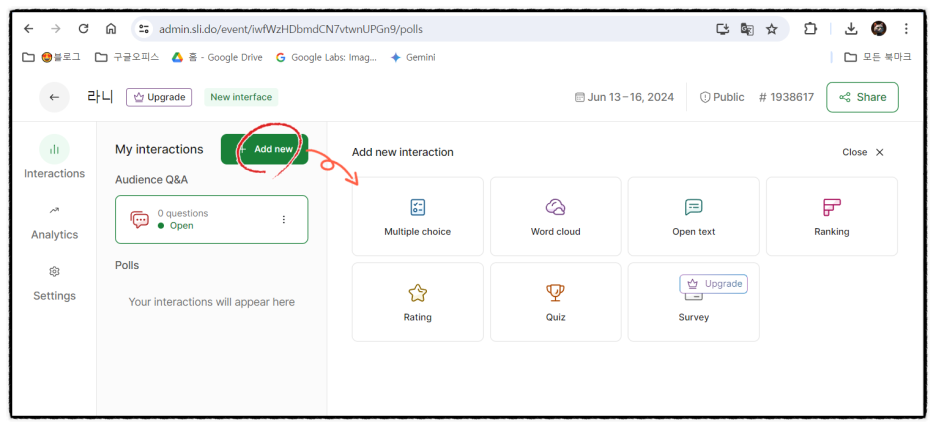
★ 만들수 있는 설문 유형 6가지
ㄱ. Multiple choice - 4지선다, 5지선다형으로 만들 수 있다.
ㄴ. Word cloud - 주관식으로 답을 하고, 응답이 워드 클라우드 형식으로 나타난다.
ㄷ. Open text - Word cloud 처럼 주관식으로 답을 하는 형식이다.
ㄹ. Rating - 평가할 때 해당하는 점수에 체크하게 하는 방식이다.
ㅁ. Ranking - 보기 중에서 사람들이 많이 선택한 수에 따라 1위, 2위, 3위 순서대로 나타난다.
ㅂ. 퀴즈 - 퀴즈 형식으로 질문과 답을 하도록 만들 수 있다.
▶ 설문 유형 선택 - 질문 입력 - 오른쪽 상단의 Share 클릭 - 링크 또는 큐알 코드로 공유
또는 Share 바로 옆의 번호 공유
→ Share 옆의 숫자는 해당 설문지의 고유 번호이다. 이 번호를 공유하여 슬라이도 화면에 해당 번호를 입력하면 응답할 수 있다.
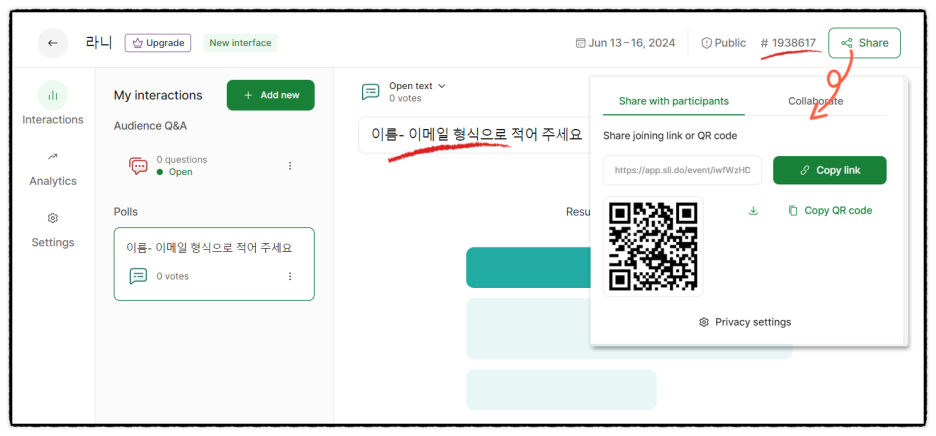
5 파워포인트, 구글 슬라이드에서 설문지 만들기
- 파워포인트 또는 구글 슬라이드에 설치된 Slido에서 바로 설문지를 만들 수 있고, 이 설문지는 자동으로 슬라이드로 삽입된다.
① 설치
▶ 하단의 Set up slido in your tools 클릭
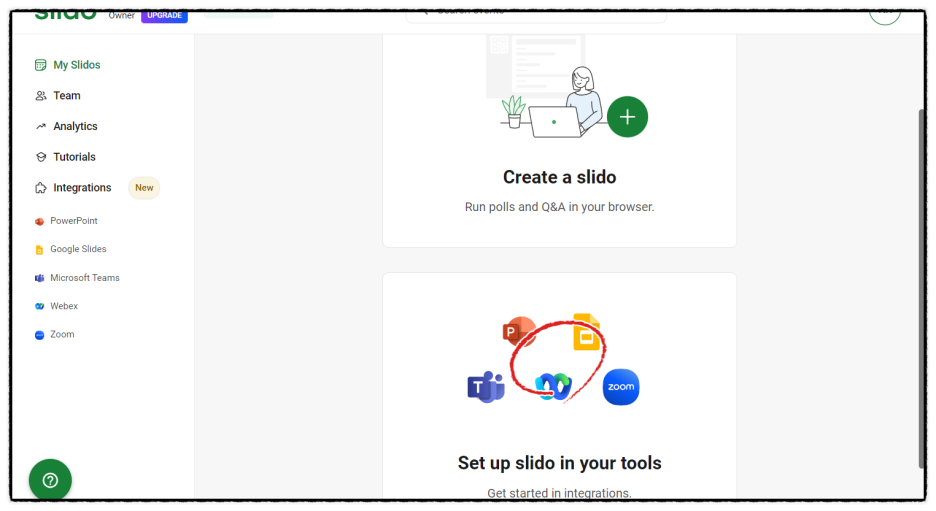
▶ Powerpoint 하단의 Download 클릭
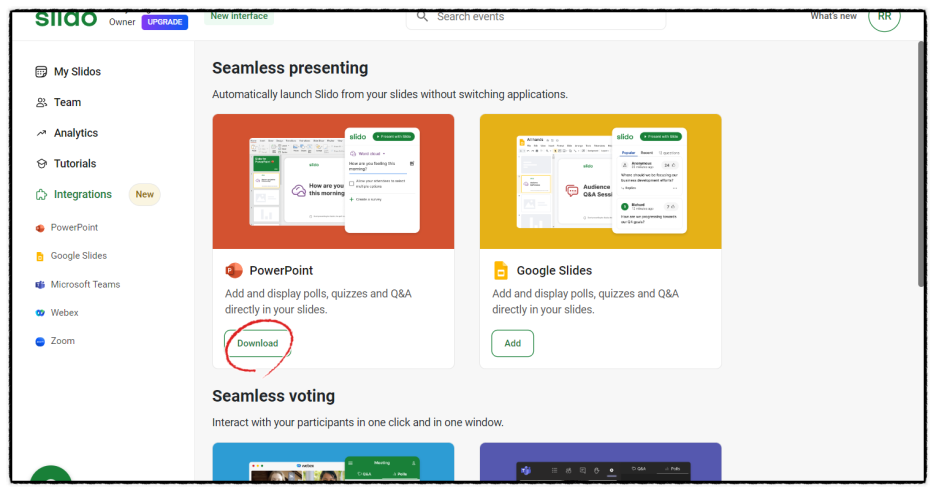
→ 컴퓨터에 Slido가 다운로드된다.
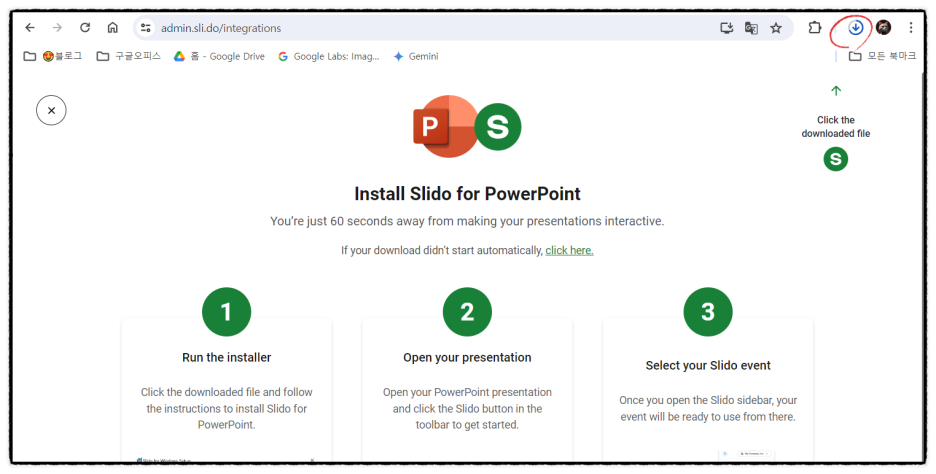
▶ 저장 클릭 - 저장된 프로그램 찾아가 .exe 파일 클릭 - Install 클릭 - 다 다운로드 되었으면 Close 클릭
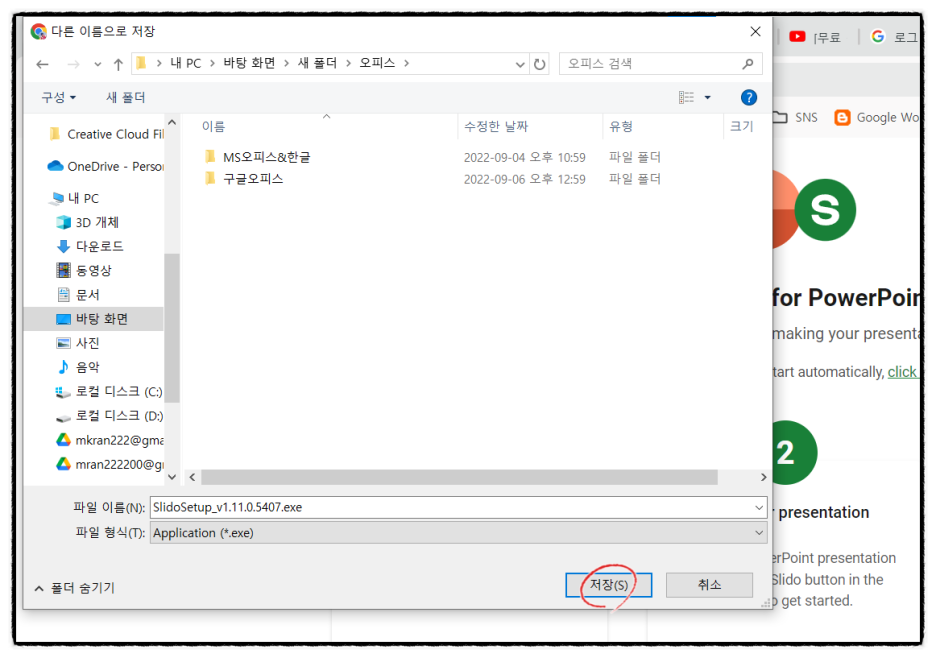
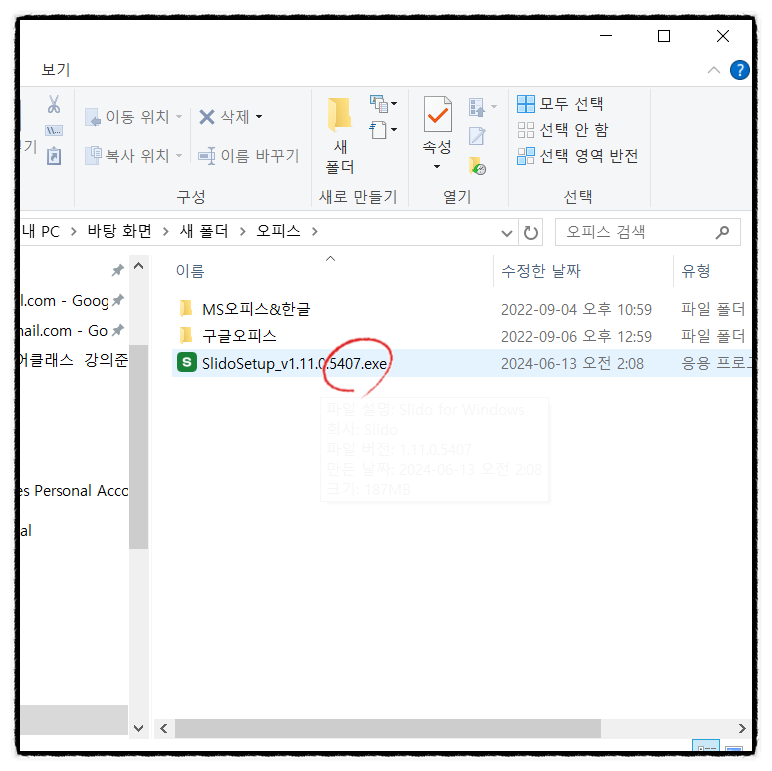
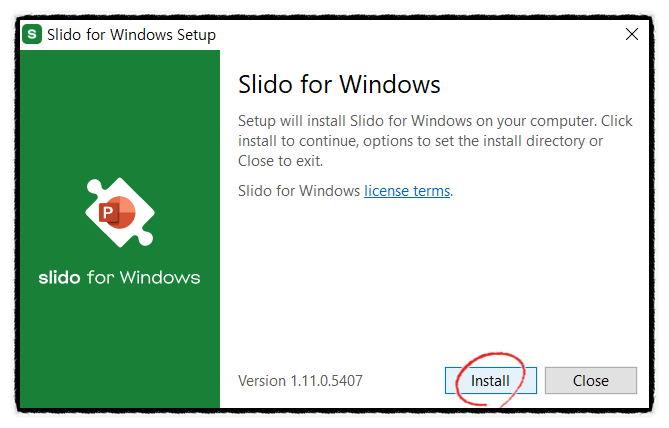
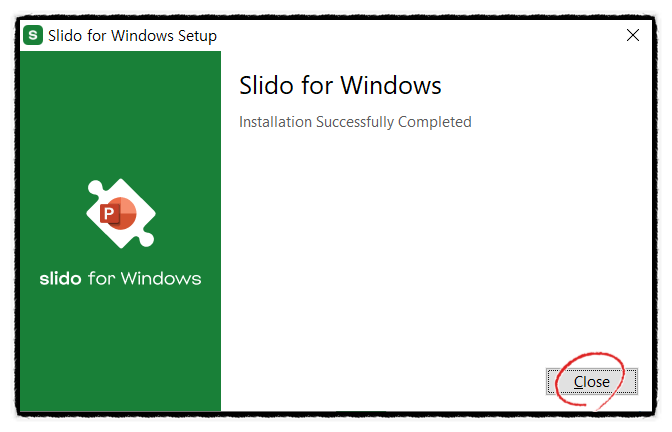
→ 컴퓨터를 껐다 다시 켜야 한다.
→ 파워포인트 상단에 Slido 아이콘이 생긴다.
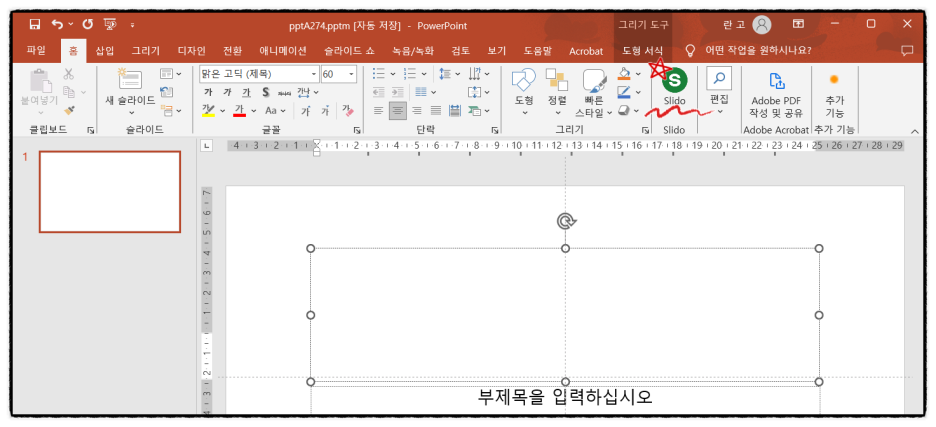
▶ Slido 아이콘 클릭 - 로그인 진행
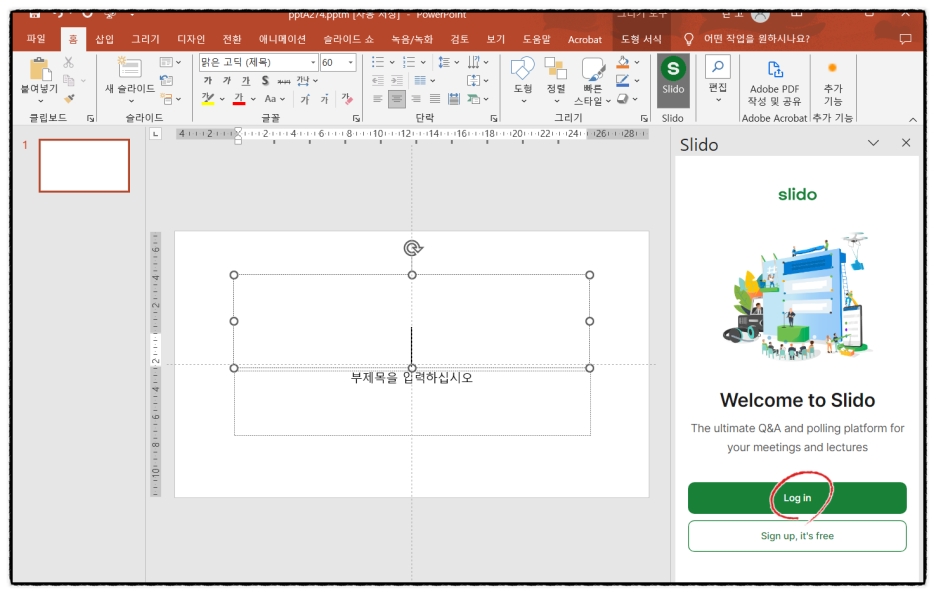
▶ 하단의 Create new Slido 클릭
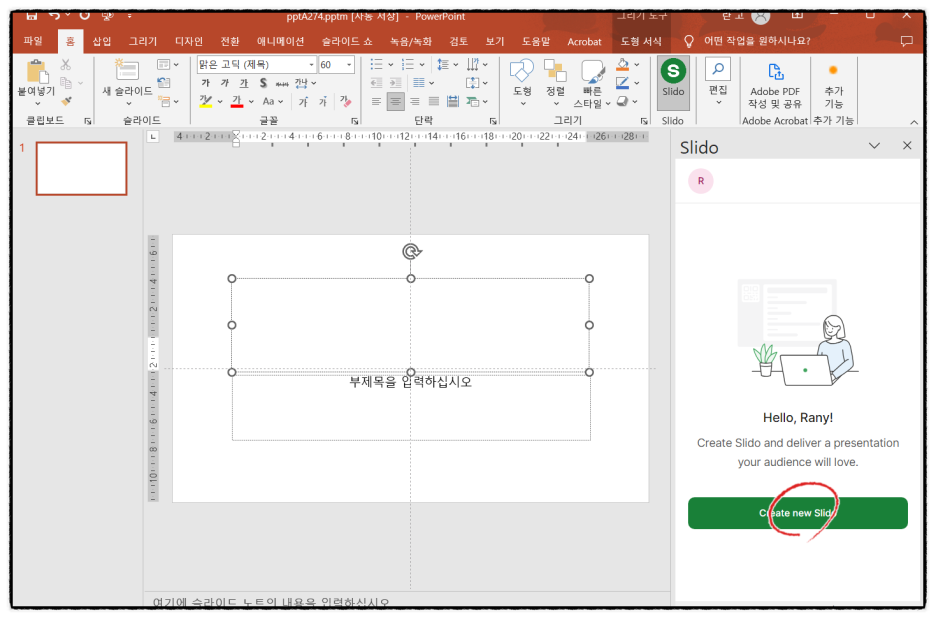
▶ 설문 유형 선택 → Word cloud로 선택 했다.

▶ Word cloud 바로 하단에 질문 입력 - 하단의 Add presentation 클릭
ㄱ. 복수 응답을 허용할지 체크
ㄴ. 결과를 보여줄지 여부 선택
ㄷ. 즉시 보여줄지
ㄹ. 클릭하면 보여줄지 선택
→ 파워포인트에 설문에 대한 슬라이드가 자동으로 생성된다.
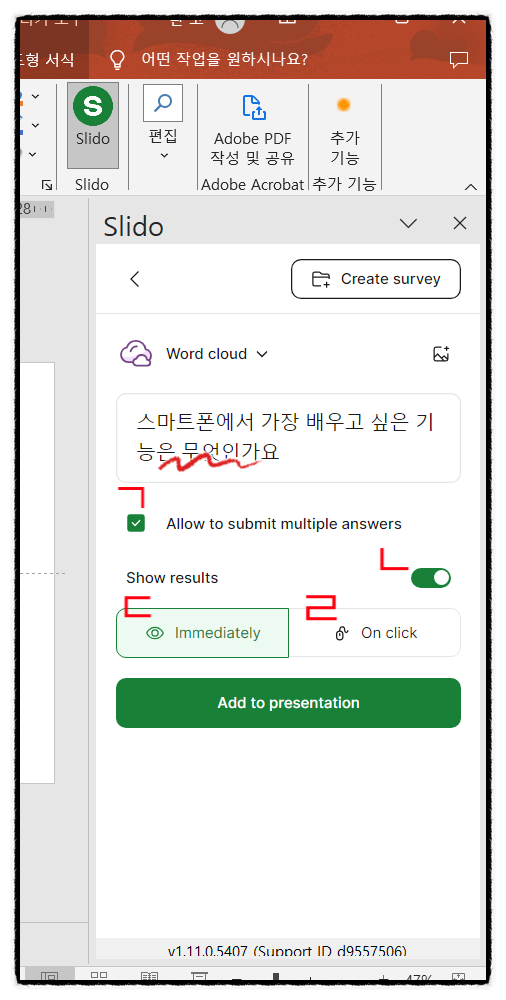
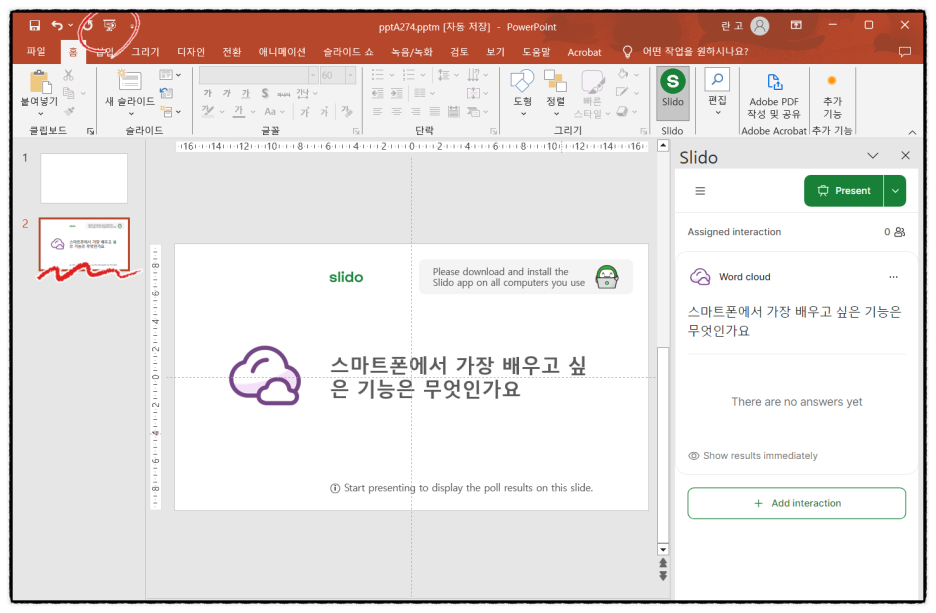
② 슬라이드쇼
- 슬라이드쇼를 하면 설문에 대한 큐알 코드와 입력할 수 있는 코드 번호가 나타난다.
이를 통해 강의 중에 필요한 부분에 슬라이드로 삽입된 Slido를 활용한 설문조사가 바로 진행될 수 있다.
ㄱ. 화면의 큐알 코드로 설문 내용을 공유하여 응답하거나
ㄴ. 큐알 코드 하단의 설문지의 고유 번호를 Slido 첫 화면의 코드 입력 칸에 입력하여 답할 수 있다.
- 오른쪽에는 설문 내용이 있고 바로 그 아래에 응답내용이 보이게 된다.

▶웹에서 슬라이도에 코드 번호 입력 또는 스마트폰을 사용하여 큐알 코드로 입장 - 질문 바로 아래에 답변 입력
→ 실시간으로 내 답변 뿐만 아니라 응답한 사람들의 답변이 보이게 된다.
스마트폰에서 웹에서
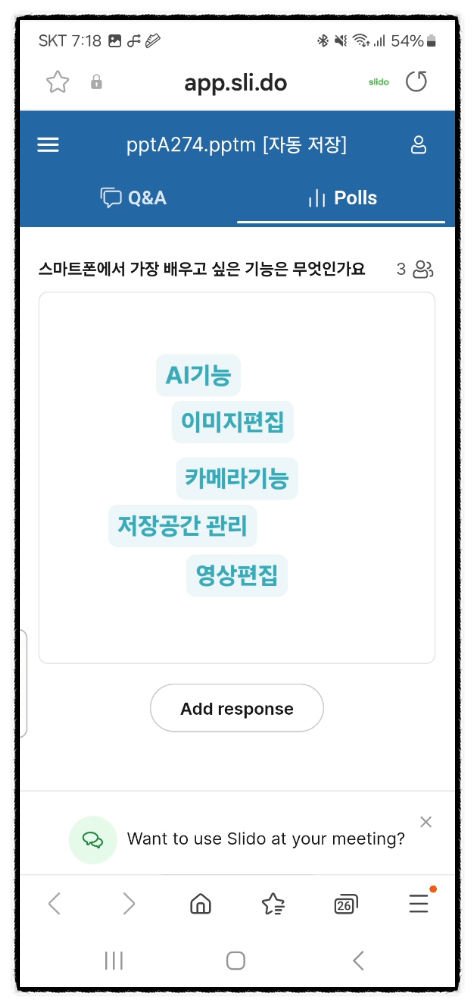

- 구글 슬라이드에서는 Slido를 확장 프로그램으로 크롬에 추가하여 파워포인트처럼 사용하면 된다.