갤럭시폰에서 영상 만들기는 스튜디오에서 해요
갤럭시 폰의 갤러리에 영상 만들기 앱인 '스튜디오'가 생겼다.갤럭시 UI 6.0 업데이트 이후에 따로 앱으로 영상을 만들고 만들고 있는 영상을 관리할 수 있도록 따로 앱이 생긴 것이다. 예전처럼 갤러리 오른쪽 상단의 더보기에서 만들기를 통해 영상 만들기가 가능하다.
스튜디오의 활용
스튜디오에서 영화만들기
1. 스튜디오로 이동
▶ 갤럭시 폰 갤러리에서 오른쪽 상단의 더보기 탭 - 만들기 탭 - 스튜디오로 이동 탭
또는
▶ 갤러리 오른쪽 하단의 더보기 탭 - 스튜디오로 이동 탭
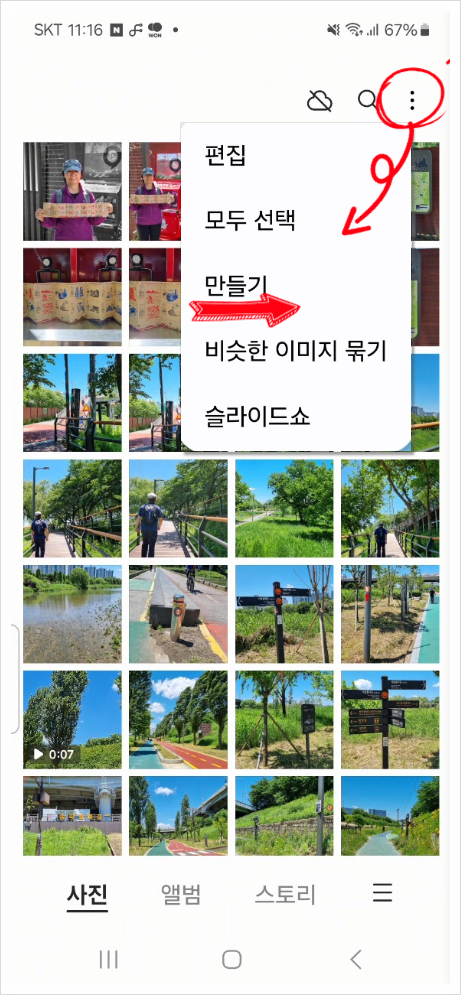

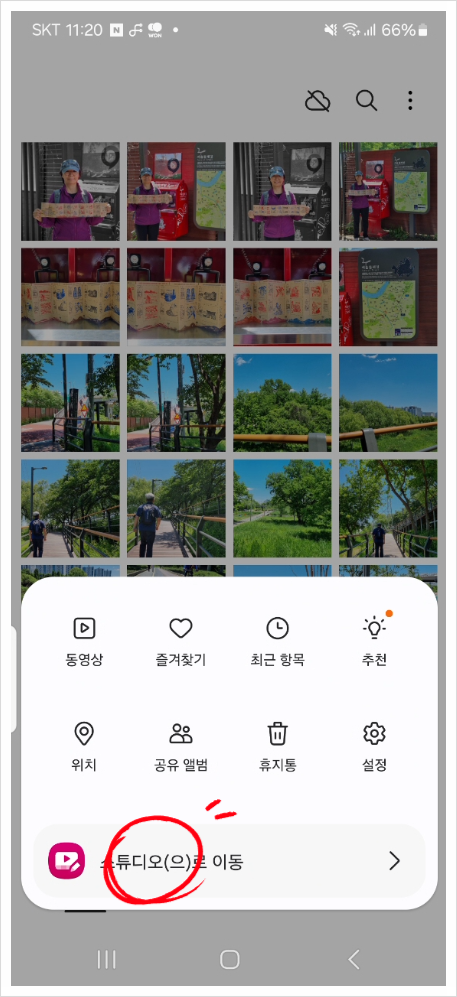
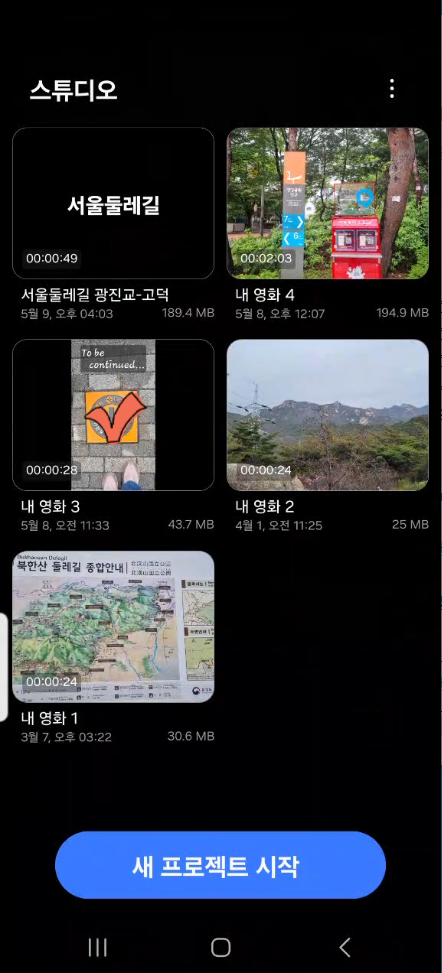
→ 스튜디오로 이동한다. 스튜디오에는 영상을 만들고 있는 또는 만든 프로젝트가 저장되어 있다.
프로젝트의 이름을 바꾸려면
▶프로젝트 선택 - 프로젝트 이름 탭 → 변경한다.
2. 영상 만들기
(1) 새 프로젝트 생성
- 새 영상을 만들려면 위의 스튜디오에서
▶ 하단의 새 프로젝트 시작 탭 - 사진 및 영상 선택 - 완료 탭
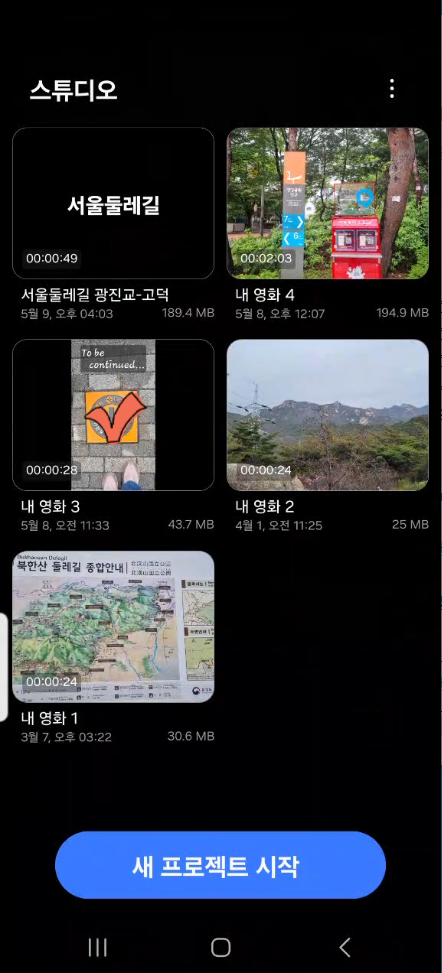
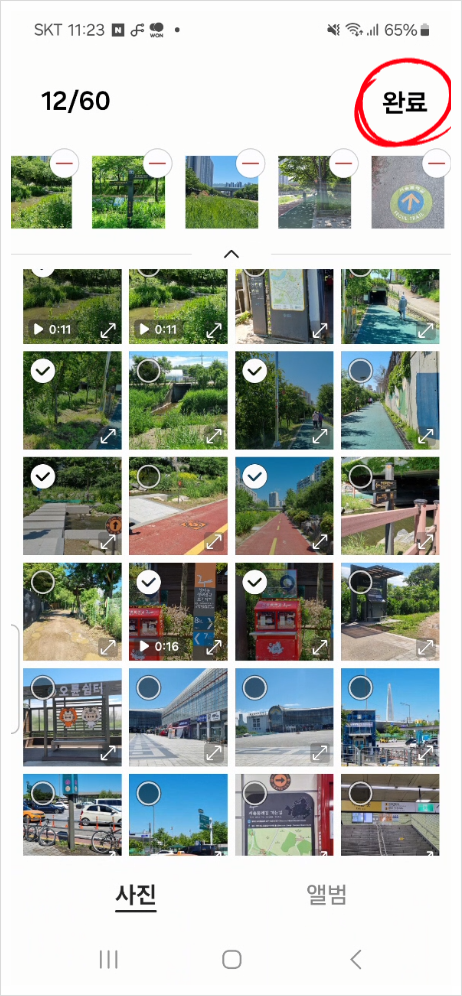
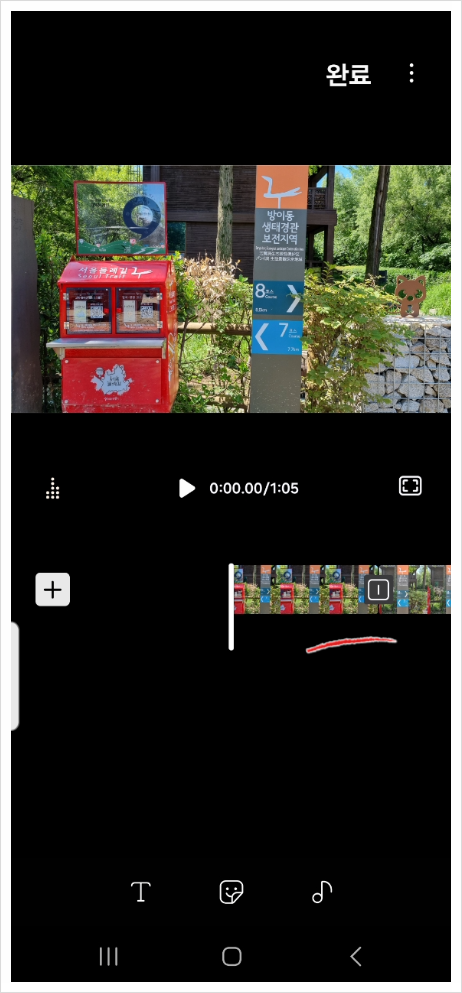
(2) 영상 비율
- 업로드하는 플랫폼에 따라 영상 비율을 정할 수 있다.
▶오른쪽 상단의 더보기 탭 - 프로젝트 설정에서 원하는 영상 비율 선택 - 왼쪽 상단의 〈 탭
→ 비율이 다른 영상 또는 사진은 확대하여 화면을 채울 수 있다.
▶ 확대할 클립 선택 - 하단 메뉴의 왼쪽 메뉴 탭 - 미리보기 창에서 두 손가락으로 직접 확대
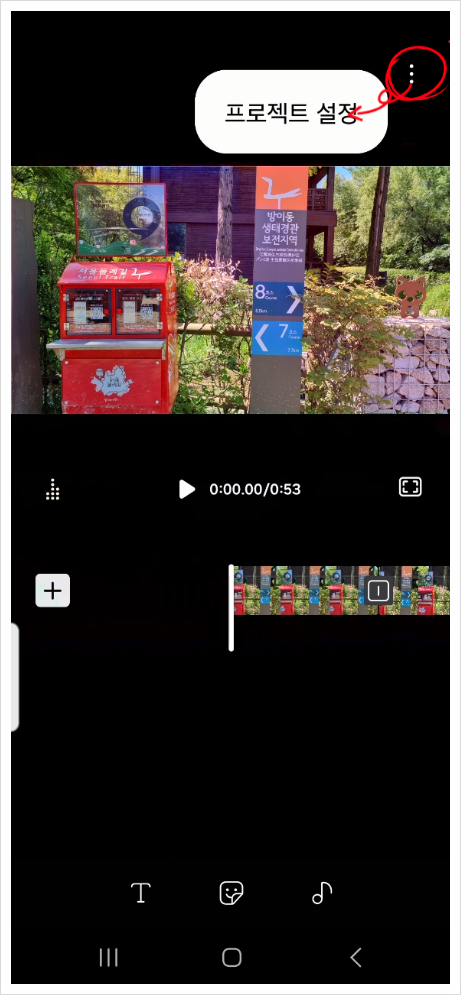
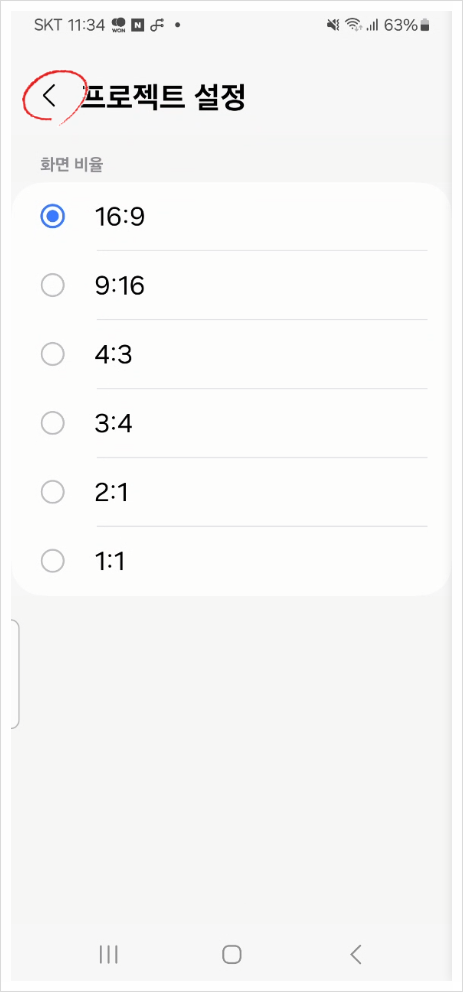
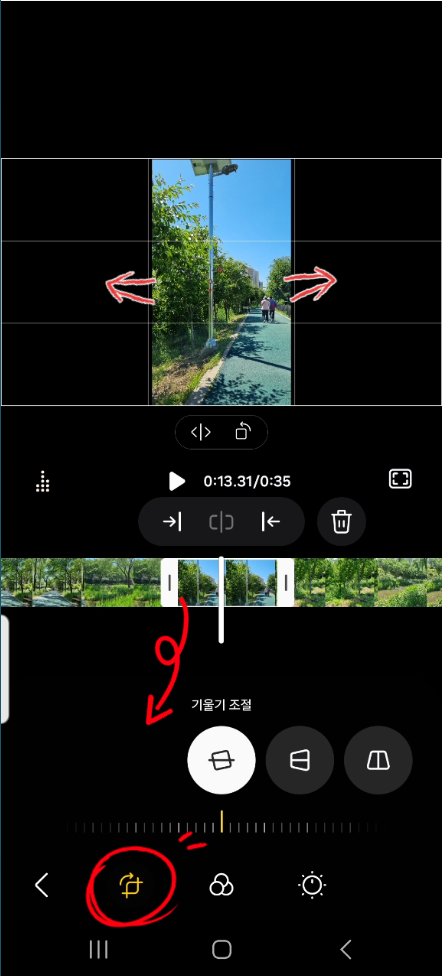
(3) 컷 편집
- 사진은 3초의 길이이며 길게 늘릴 수도 줄일 수도 있다.
- 영상은 줄일 수는 있지만 영상의 원래 길이 이상으로 늘릴 수는 없다.
① 클립 삭제
▶ 클립 선택 - 바로 위의 휴지통 탭
② 클립 길이 조절
▶ 재생 헤드를 원하는 위치로 이동 - 상단의 왼쪽 메뉴 탭 → 재생헤드 위치까지 클립이 줄어든다.
또는
▶ 클립 왼쪽을 재생헤드 위치까지 잡아 당겨 클립의 길이를 줄인다.
① 클립 삭제 ② 클립 길이 조절
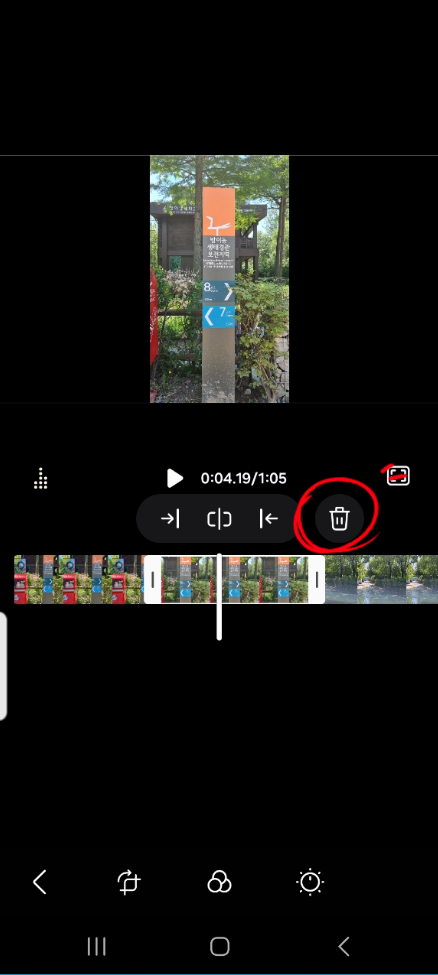

③ 클립 중간의 일부 삭제
▶ 삭제하려는 클립 중간에 재생헤드 위치 - 바로 위 가운데 메뉴인 자르기 탭 - 삭제하려는 클립 선택 - 휴지통 탭
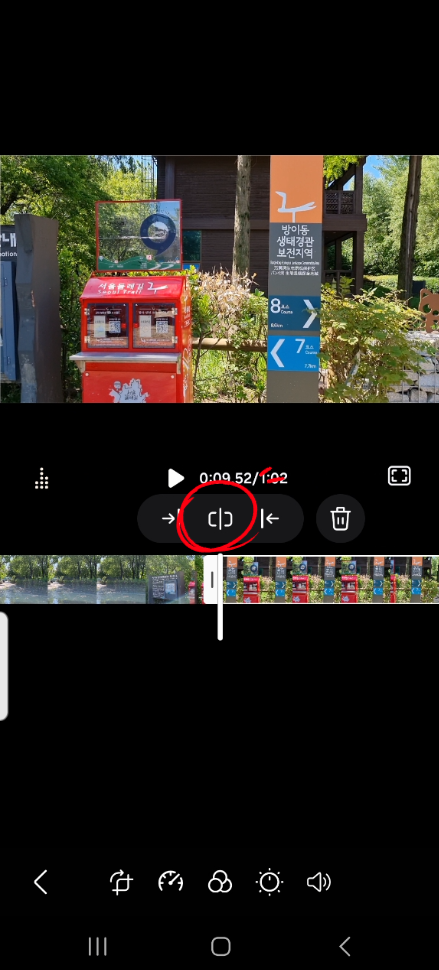
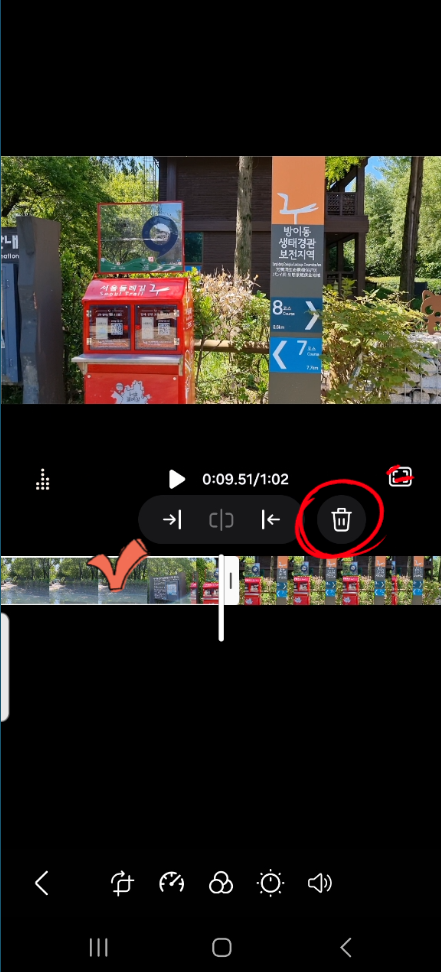
(4) 영상 추가
- 필요하다면 사진 또는 영상 등 소스를 추가할 수 있다.
▶ 추가할 위치로 재생헤드 이동 - 클립 왼쪽의 + 탭 - 이미지/동영상 탭 - 사진 및 영상 선택 - 오른쪽 상단의 완료 탭
→ 타임라인에 사진 및 영상이 추가된다.
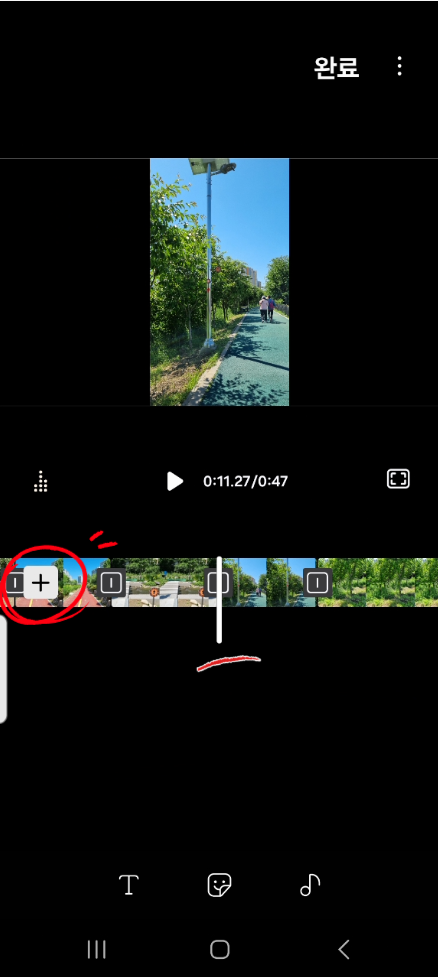
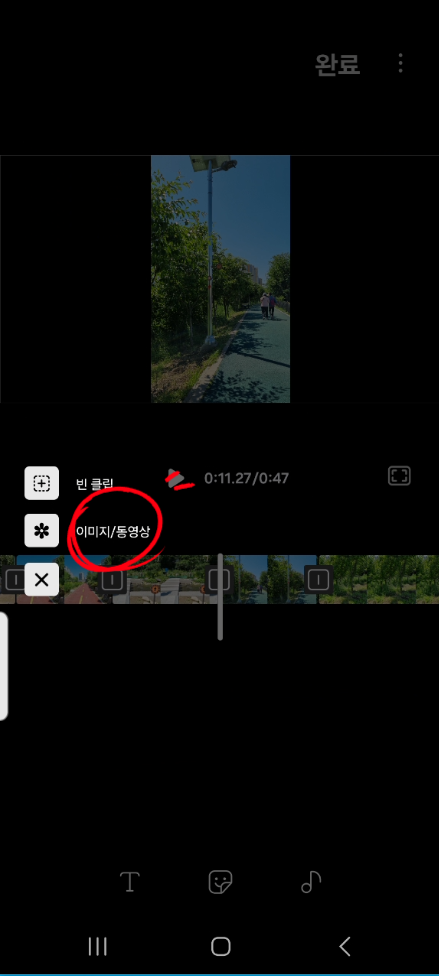
(5) 텍스트 입력
① 제목입력
- 제목은 추가한 검정 클립에 입력할 수 있다.
▶ 왼쪽의 + 탭 - 빈 클립 탭 → 검정 빈 클립이 영상 앞에 추가된다. 이곳에 제목을 입력한다.

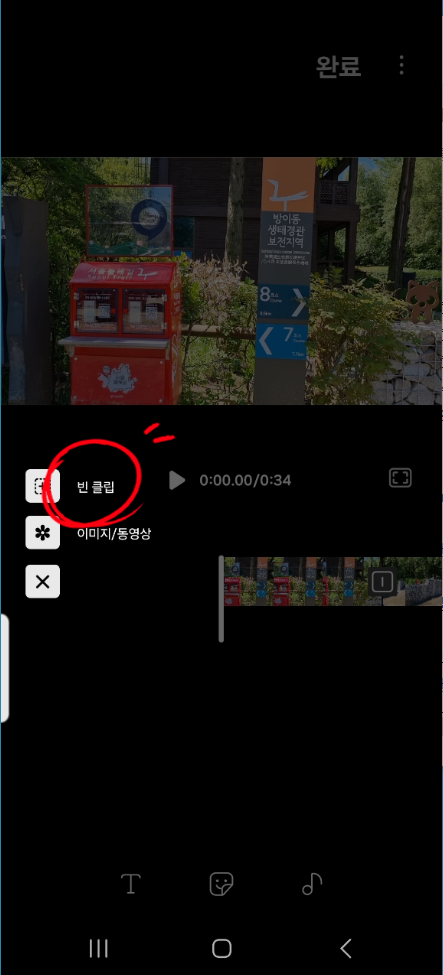
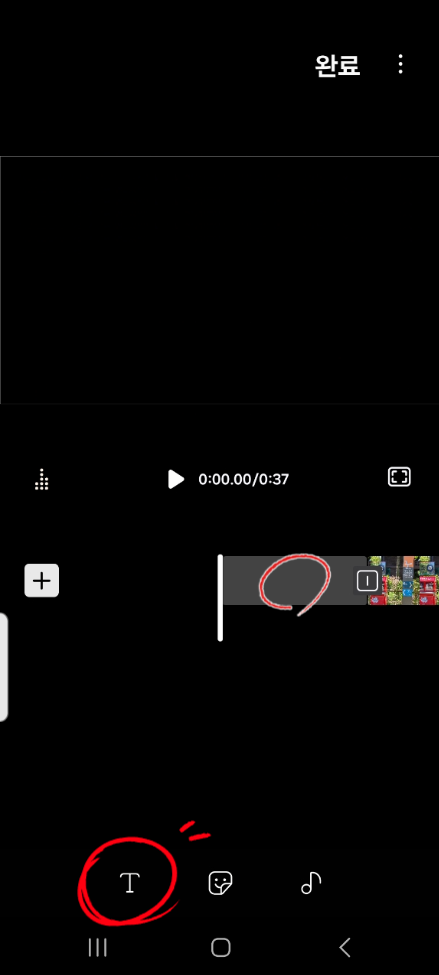
▶ 하단의 T 탭 - 텍스트 입력 - 글꼴 및 글씨 배경, 색상. 글씨 크기 등을 지정할 수 있다. - 적용 탭
→ 타임라인 하단에 텍스트 클립이 생긴다.
수정하려면
▶ 텍스트 클립 탭 - 사각 테두리 상단의 연필 탭하여 수정
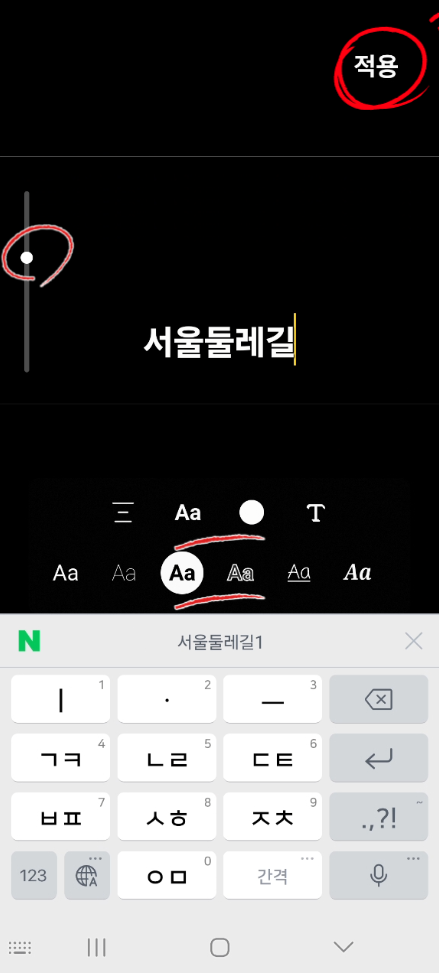
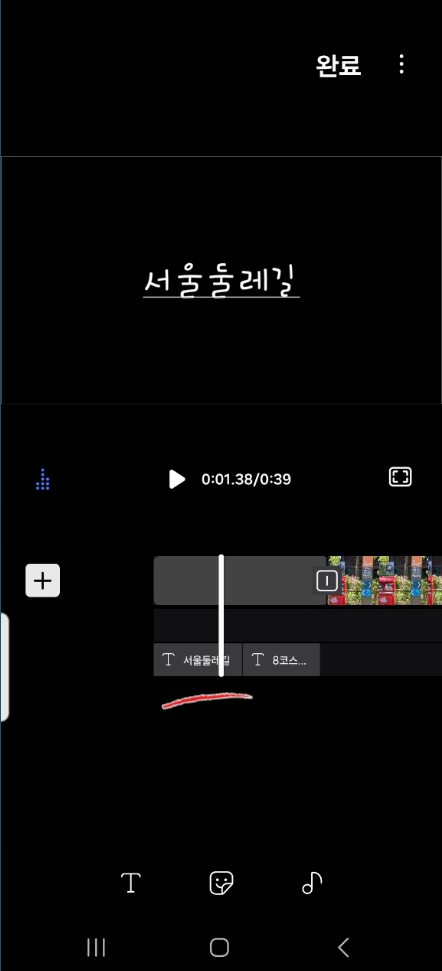

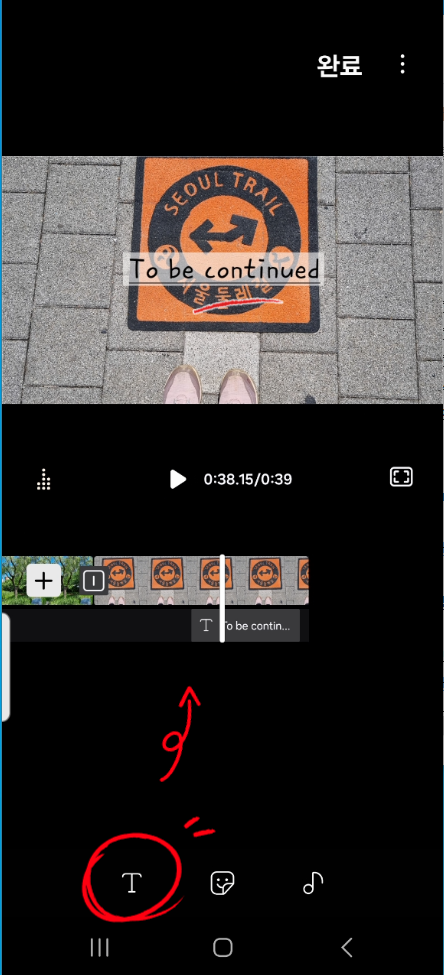
그 외에 원하는 위치에텍스트 입력
▶ 원하는 위치에 재생헤드 위치 - 하단의 T 탭 - 텍스트 입력
(6) 스티커
▶ 하단의 데코 탭 - 원하는 스티커 탭 → 카테고리 별로 다양한 스티커가 있다.
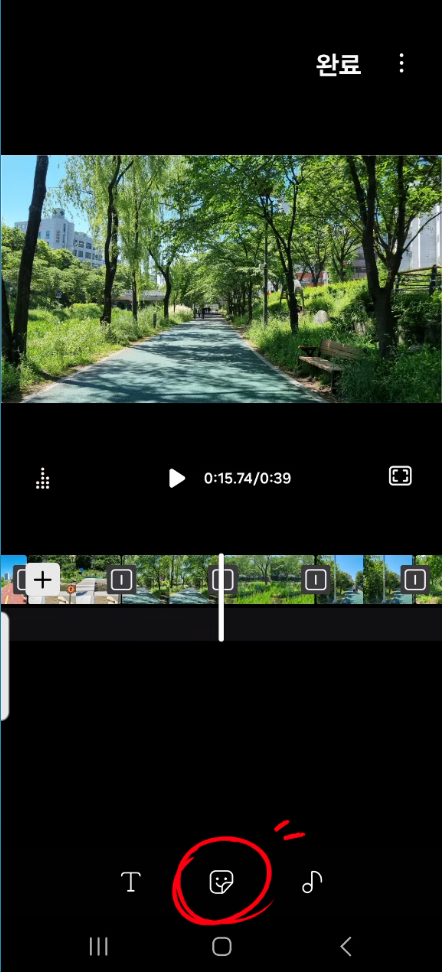
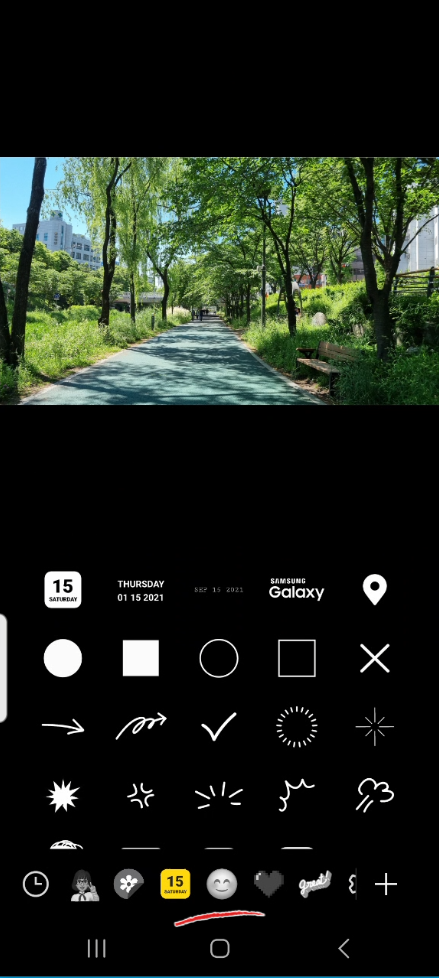
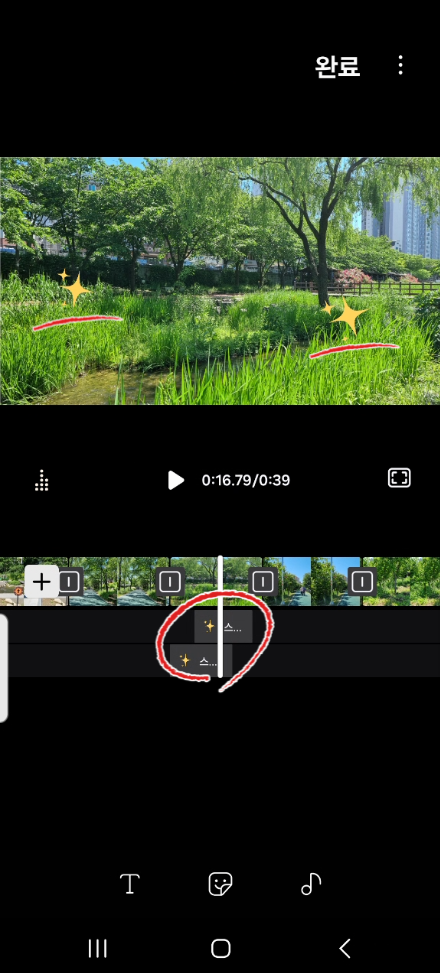
(7) 음악 넣기
- 배경 음악
▶ 왼쪽의 그래프 선택 - 제공되는 오디오를 클릭하여 들어보고 선택 - 완료 탭
→ 하단의 카테고리 별로 오디오가 제공된다.
→ 클립 길이만큼 오디오가 삽입된다.
→ 자동으로 끝부분이 페이드 아웃 처리된다.
오디오를 변경하려면 하단의 음표를 탭하여 오디오를 변경한다.
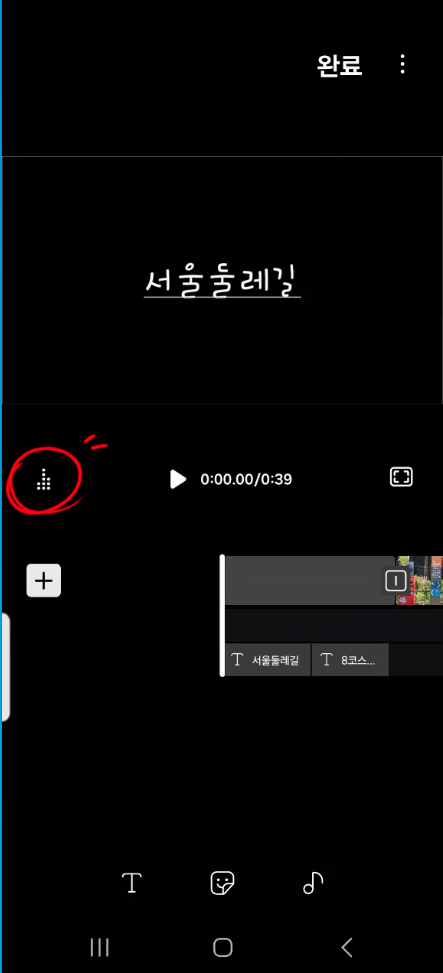
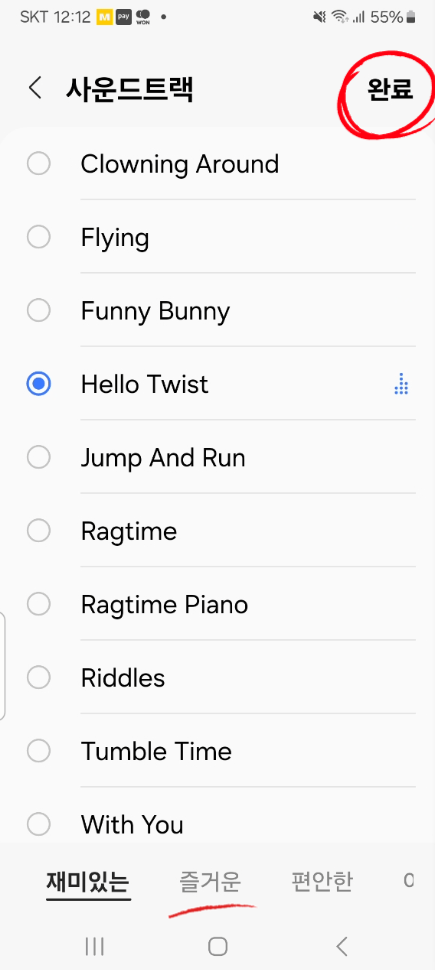
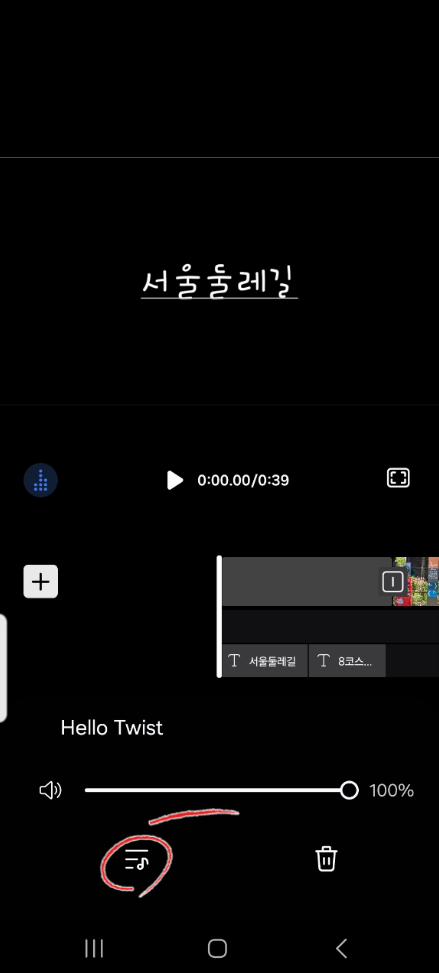
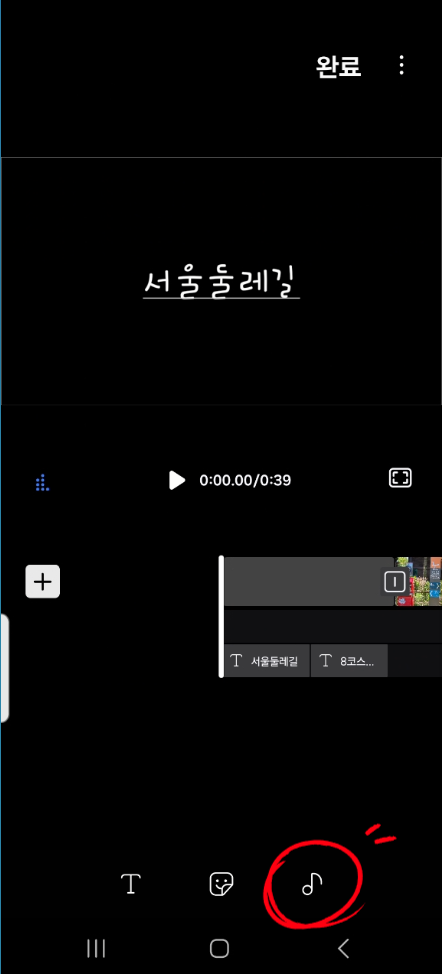
프로젝트 하단의 음표에는
① 사운드 트랙
- 제공되는 음악의 전체 길이가 타임라인 하단에 새로운 트랙으로 생성된다.
→ 직접 오디오 트랙의 길이를 조절할 수 있다.
② 내 음악
- 내 스마트폰에 저장되어 있는 오디오를 사용할 수 있다.
→ 단, 저작권 관련 사용 가능한 음악만 사용하도록 한다.
(8) 화면 전환 효과
- 클립과 클립 사이에 화면 전환 효과를 넣을 수 있다.
▶ 클립 사이의 네모 탭 - 5가지 메뉴 중 하나 선택 → 완쪽의 전체를 선택하면 화면 전환 효과가 전체 클립에 적용된다.
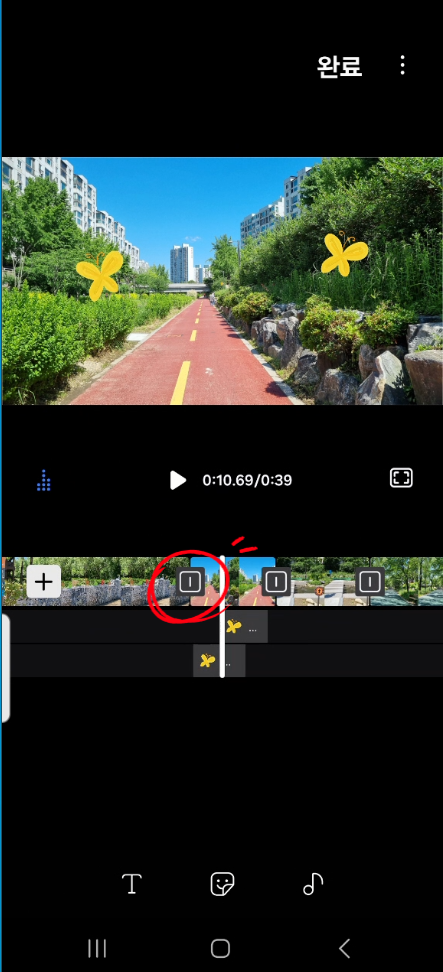
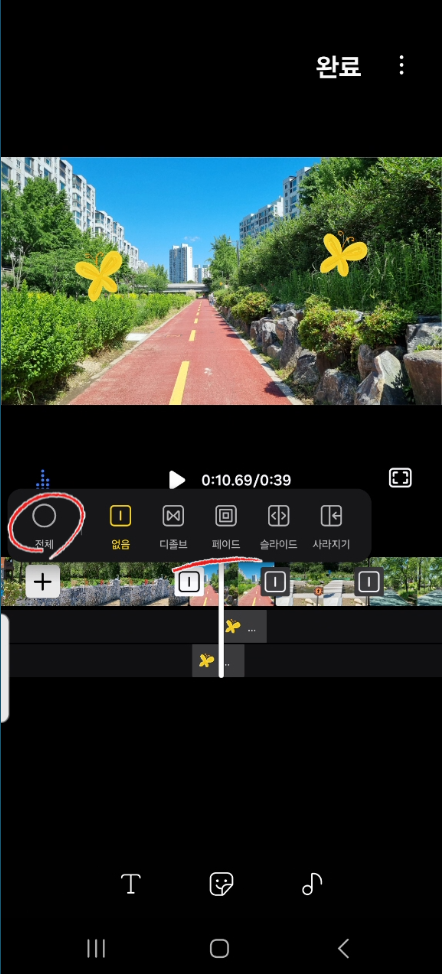

3. 내보내기
- 내보내기 하면 영상이 생성되어 갤러리에 '최근항목' 또는 '스튜디오'란 앨범이 생성되어 저장된다.
▶ 상단의 완료 탭 - 왼쪽 하단의 영화 저장 탭
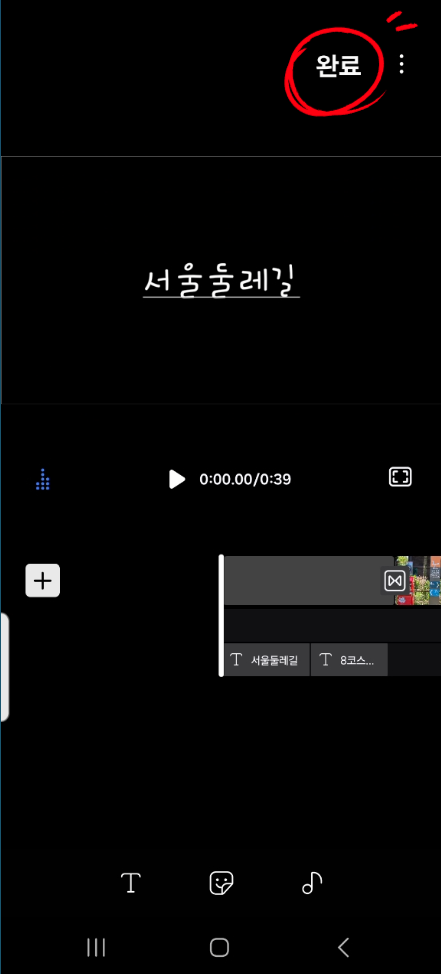
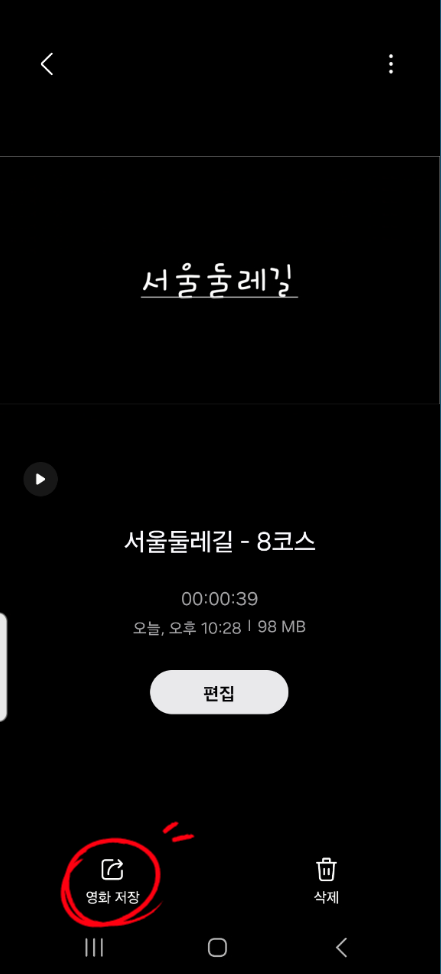
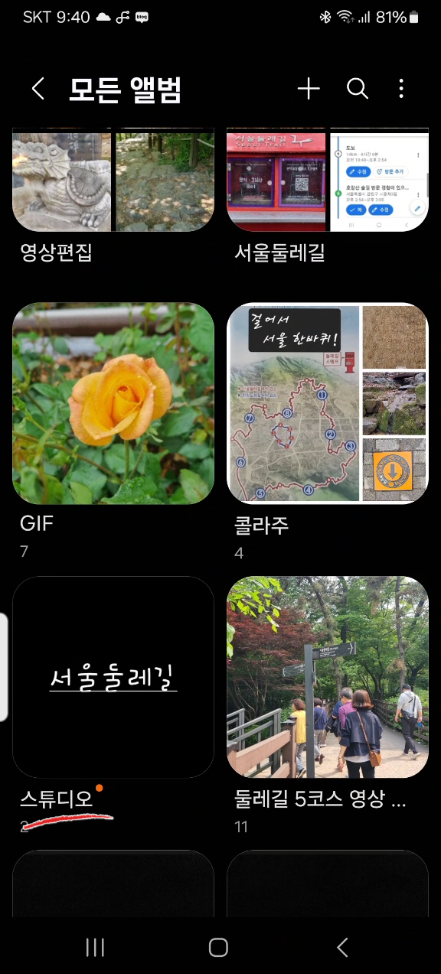
▷ 완성된 영상 ◁